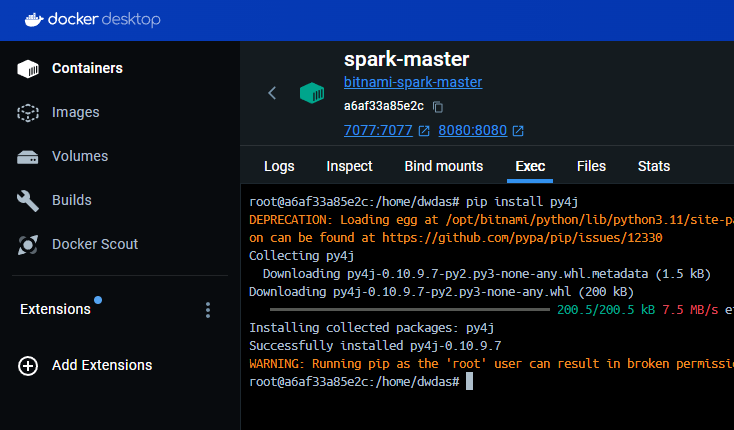- Connect to docker container from Visual Studio Code
Connect to docker container from Visual Studio Code
Here, I will show you how to connect to a container using VS Code to run Python code, create Jupyter notebooks, and more. This setup is very helpful. Containers are essentially Linux OS environments, and you can’t log into them directly to install VS Code.
The connection is mainly done using the VS Code Dev Containers extension, which is the key component for connectivity. The following sections provide detailed steps to guide you through the process.
Summary of Steps
-
Install VS Code Dev Containers Extension on your local machine.
- Open a terminal and run the following commands in the container:
sudo su mkdir -p /.vscode-server chmod -R 777 /.vscode-server -
Attach to the Running Container: Open a remote window from the bottom left corner in VS Code.
-
Install Jupyter & Python extensions in the container.
- Install Required Python Packages: Open a terminal and run the following commands in the container:
sudo su pip install ipykernel pip install py4j
Install Dev Containers Extension
In Visual Studio Code press Ctrl+Shift+X, search Dev Containers and install. 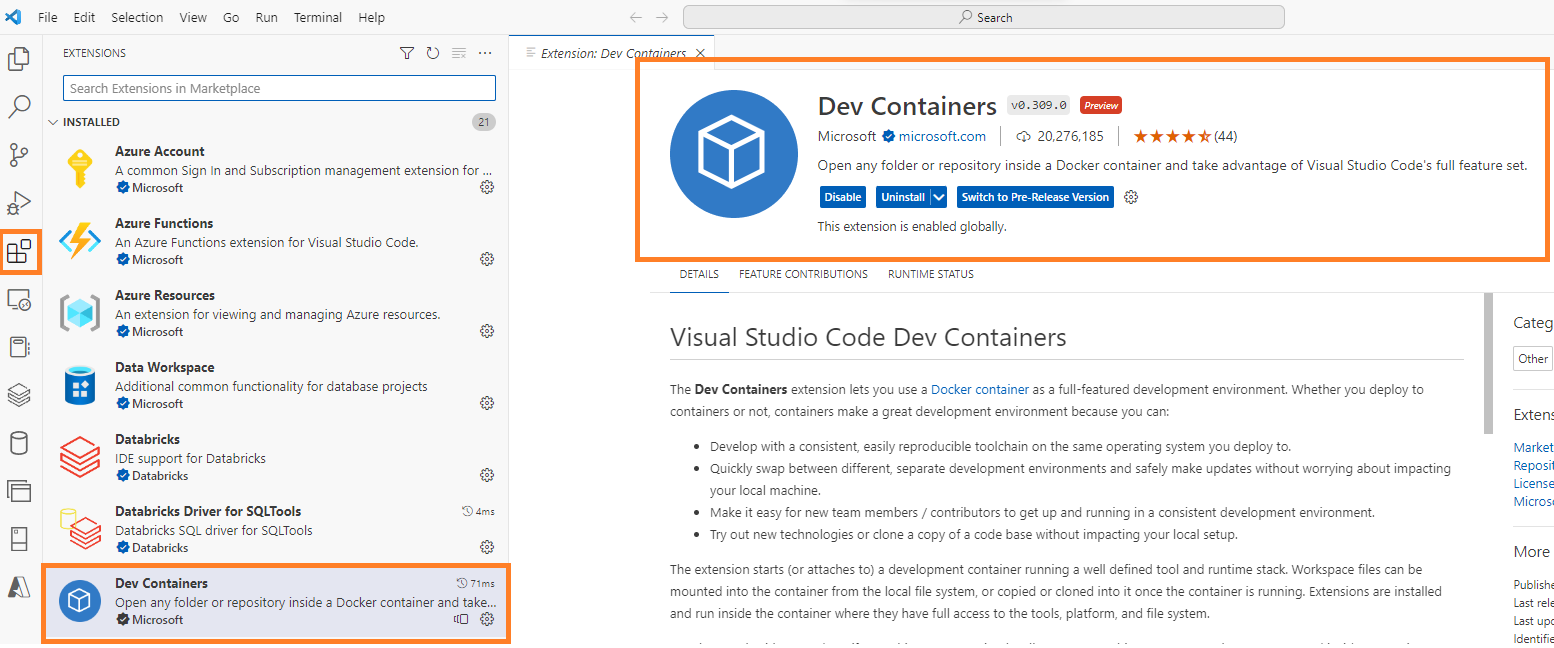
Attach to the running container
-
Click the Open Remote Window button in the bottom-left corner of VS Code and select Attach to Running Container from the command palette that appears.
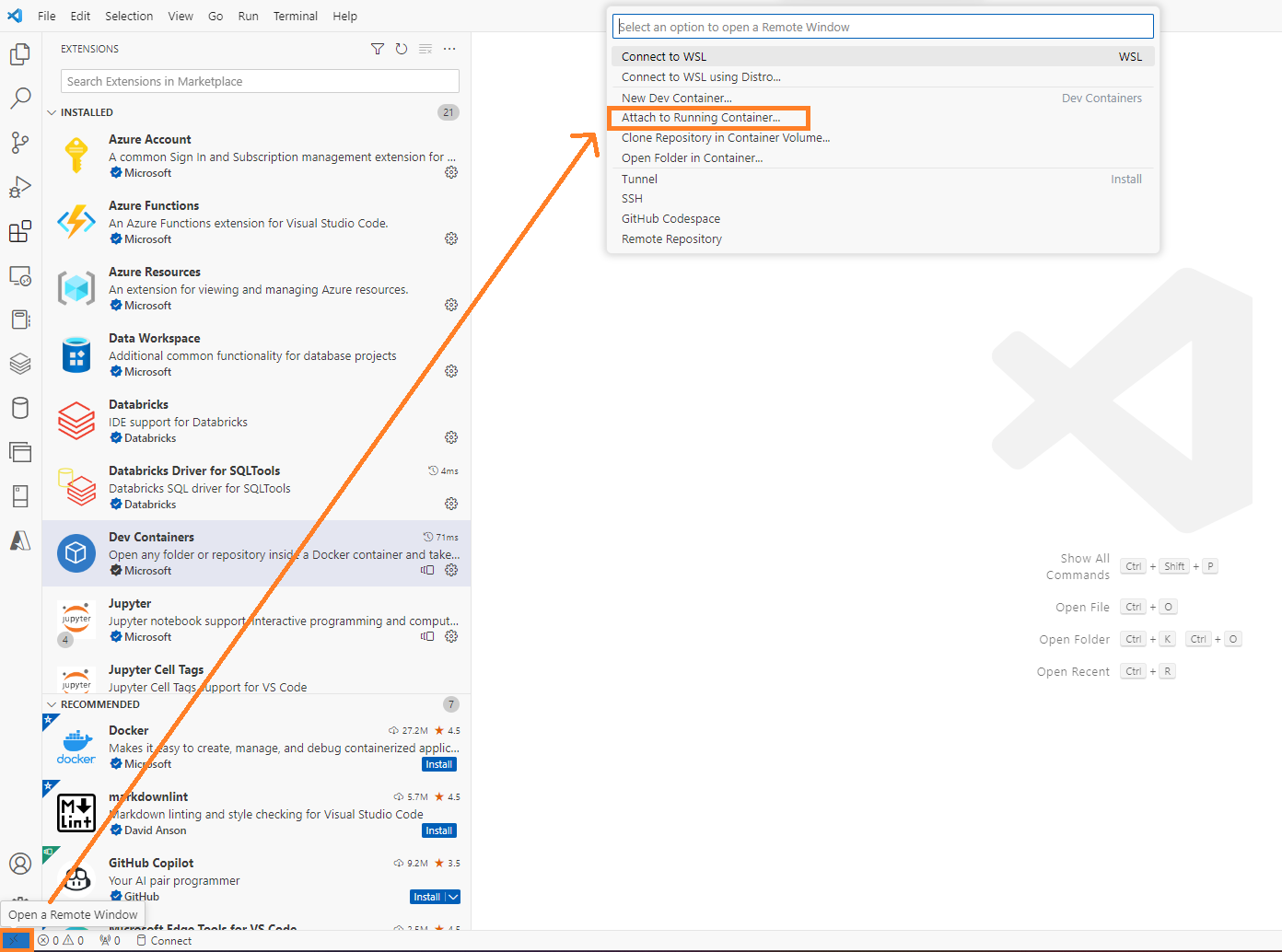
-
Pick your active container from the presented list.
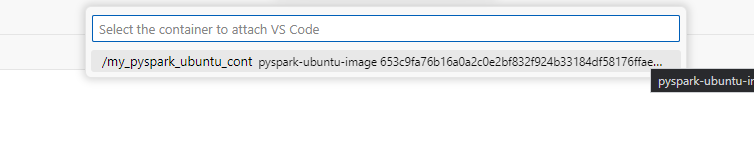
Note: Here you will encounter like this, go to the errors section to resolve it
Install Jupyter notebook support extension in conatiner
Go to extensions(left pane), search Jupyter, click on Install in container

Install Python Support Extension in Container
Go to extensions(left pane), search Python, click on Install in container
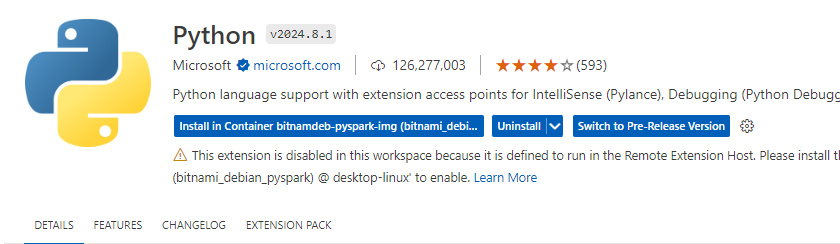
Install ipykernel
Connect to the container from terminal(or EXEC in Docker container) and run this command:
sudo su
pip install ipykernel
Also, if you try to run a jupyter notebook, using the steps below
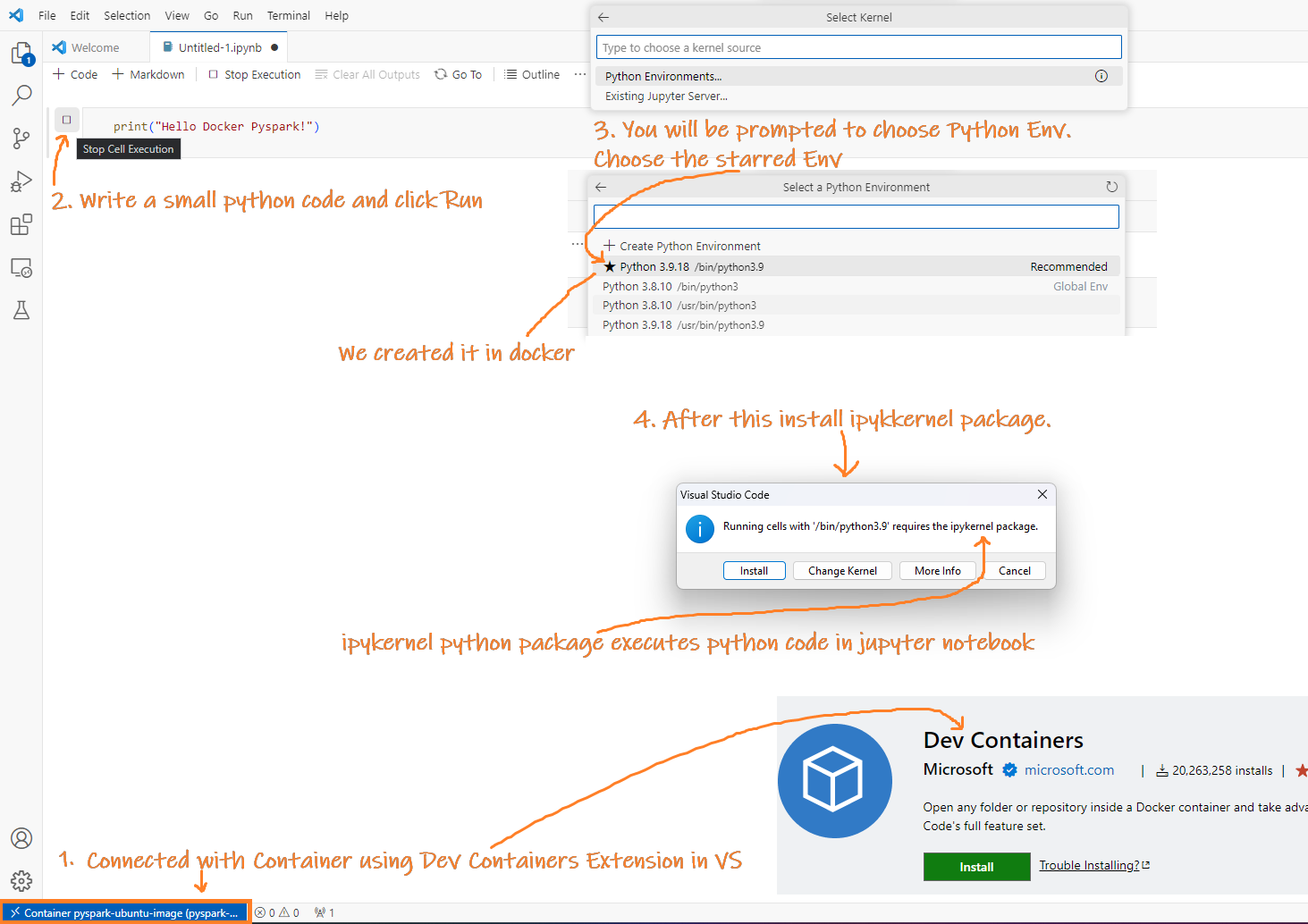
You may be prompted to isntall the extension:
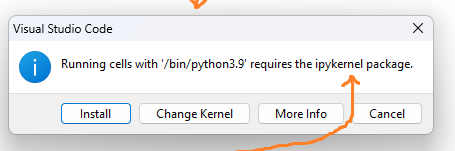
Install py4j(if required)
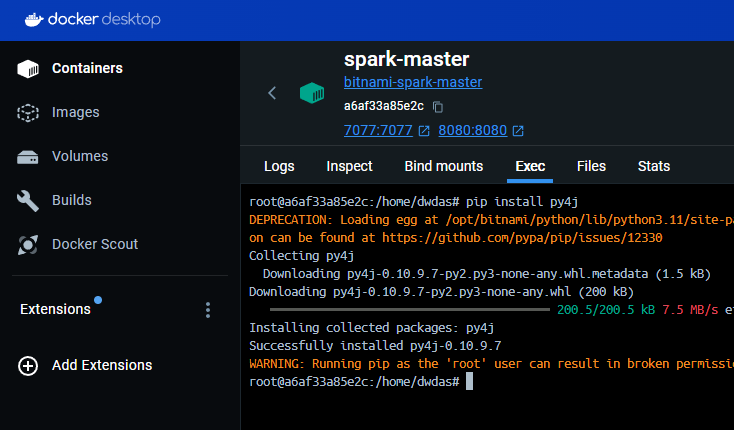
Errors
failed: mkdir -p /.vscode-server
When trying to attach to a Docker container using the VSCode Dev extension, you may encounter an error during the Installing VS Code Server step:
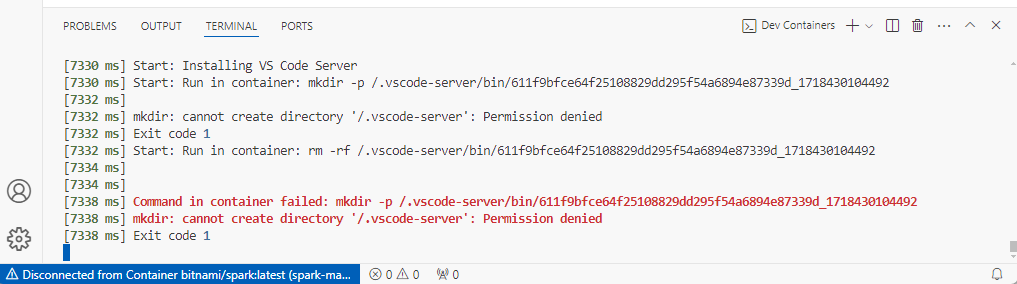
Reason: Insufficient permissions for VSCode to create a folder .vscode-server inside the root folder. It cannot create this folder: /.vscode-server.
For example, when it runs this command:
mkdir -p /root/.vscode-server/bin/
Note:
When you attach to a running container, the Dev Container extension installs a remote server in the .vscode-server folder, defaulting to the root location. You can change this property by using:
User Settings (JSON): Press Ctrl+Shift+P > “Preferences: Open User Settings (JSON)”. Add:
"remote.SSH.serverInstallPath": {
"<host>": "/test/location"
}
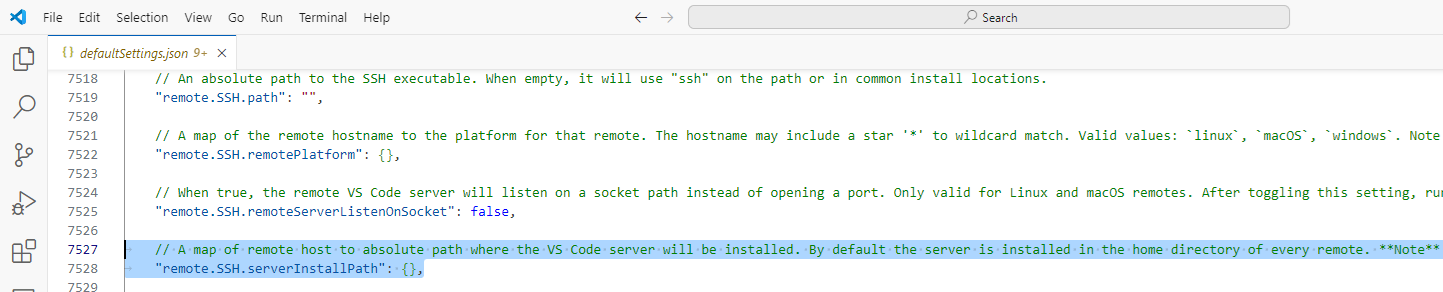
Settings UI: Go to File > Preferences > Settings, filter by @ext:ms-vscode-remote.remote-ssh install, and under “Server Install Path” > Add Item with Item = <host> and Value = /test/location.

Correct Method
The correct method is to create the folder using the root user and provide permissions to it for the normal user. This way, you can create a normal container without needing to add the root user to the container.
To achieve this run the following commands in the container and then try to connect VS code again:
sudo su
mkdir -p /.vscode-server
chmod -R 777 /.vscode-server
sometimes, e.g. in debian, just su
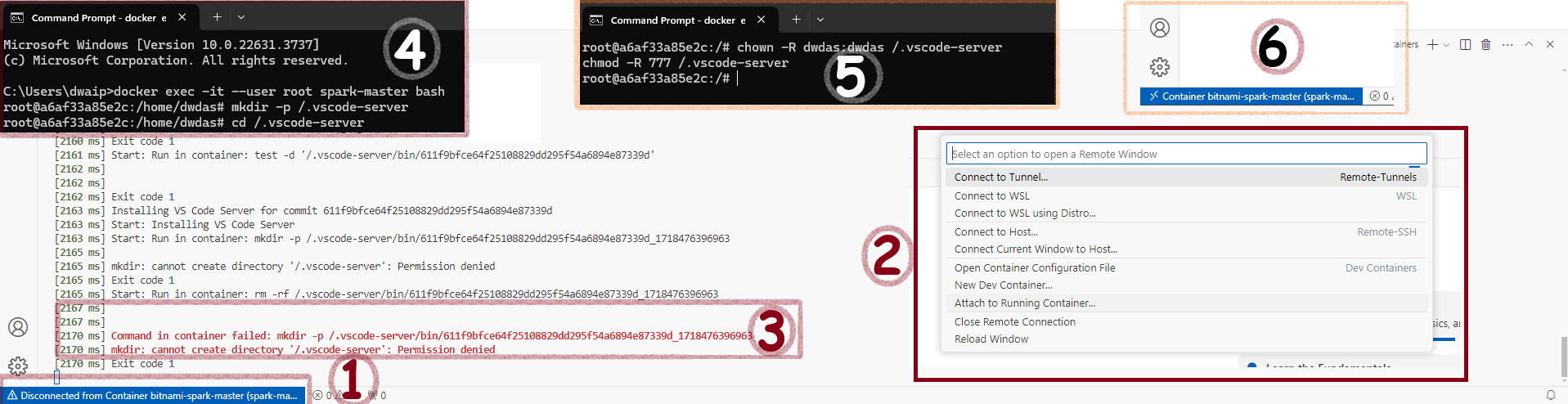
Note: You may not always have su access or password. To resolve it you may have to create a Dockerfile and users inside it with elevated permission. Refer to my BitnamiSparkCluster article to create such containers.
Wrong Resolution
Add user:root method
If you use a docker-compose file to create the containers you can add user: root to every container.
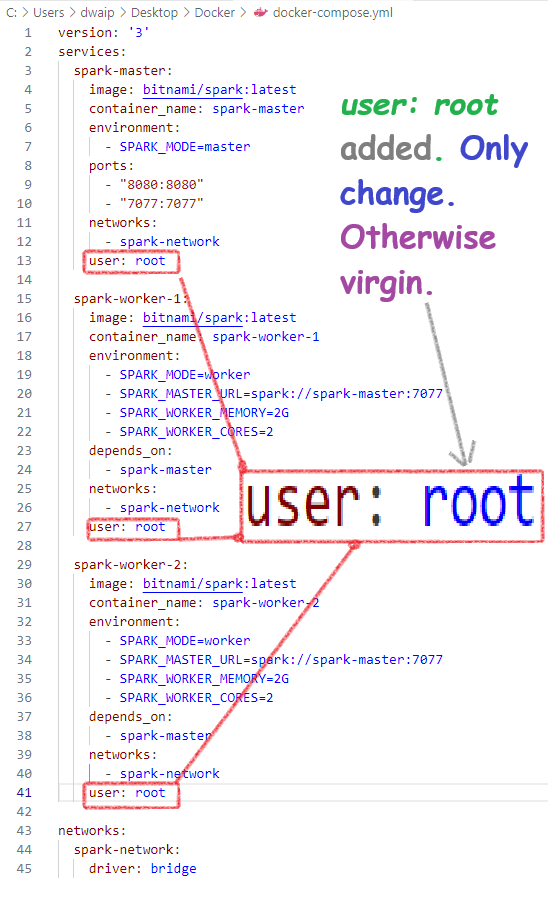
docker run -u root method
Alternaively, you can start the container with root. This is feasible only for single containers.
docker run -u root -it --name myCont theImageFileName /bin/bash
No Kernel Visible
Install the Jupyter extension in the container.

Also, go to the Docker container and install ipykernel:
sudo su
pip install ipykernel
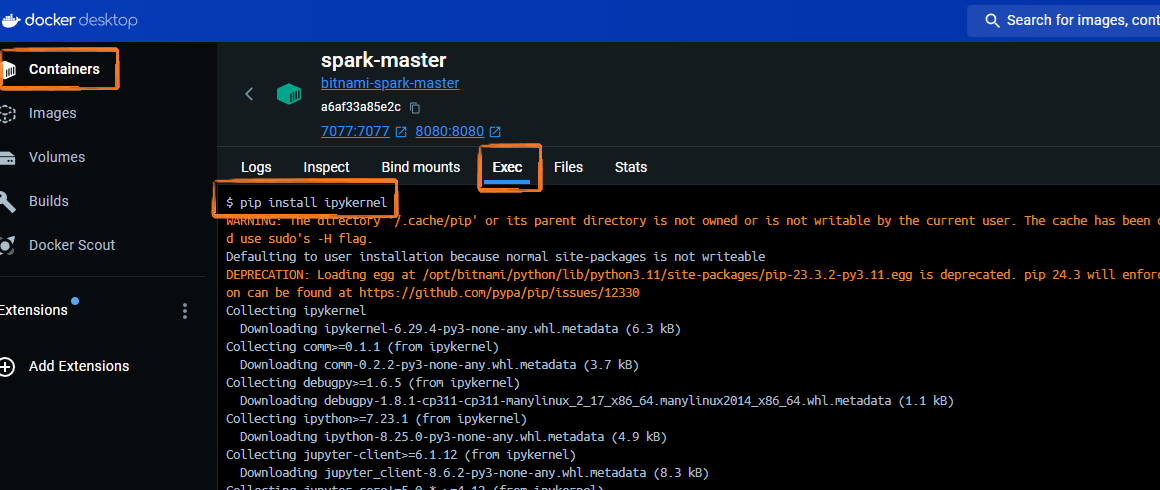
Then it will detect the kernel automatically.
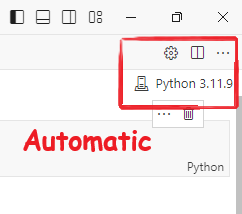
Py4J Error
While running code, you may get this error:
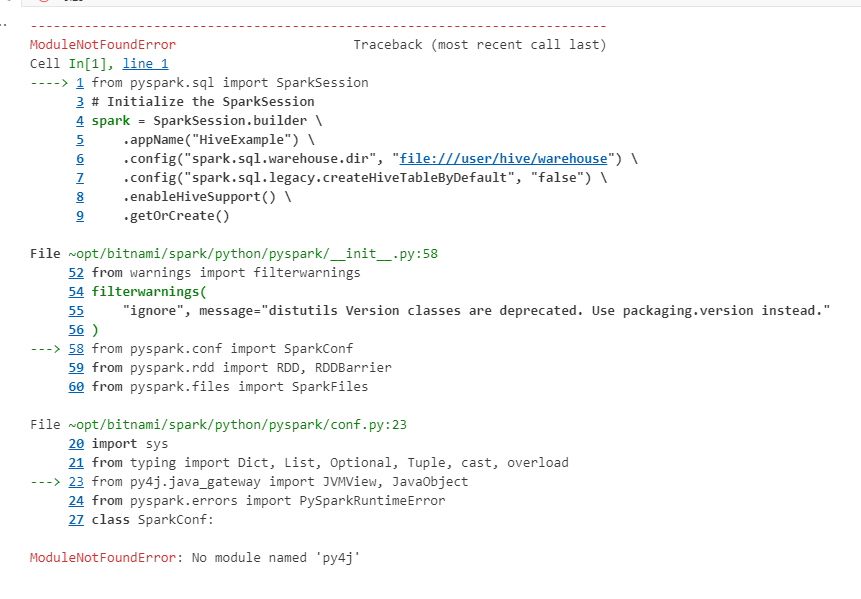
Install py4j in the container to resolve it:
sudo su
pip install py4j