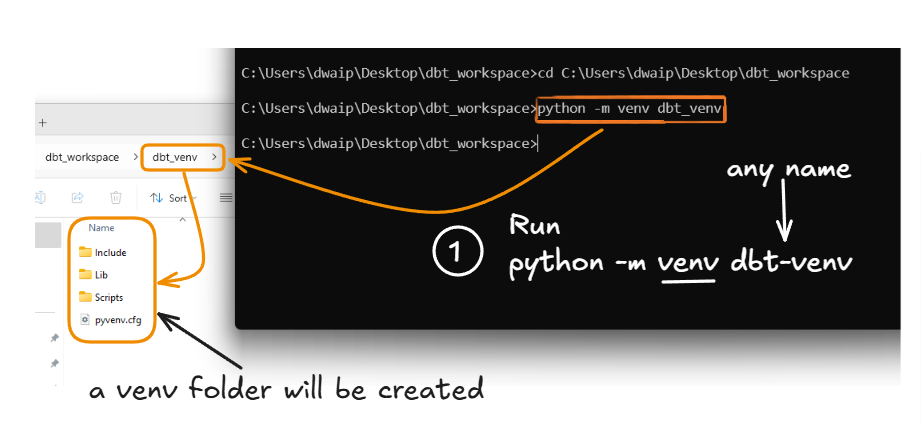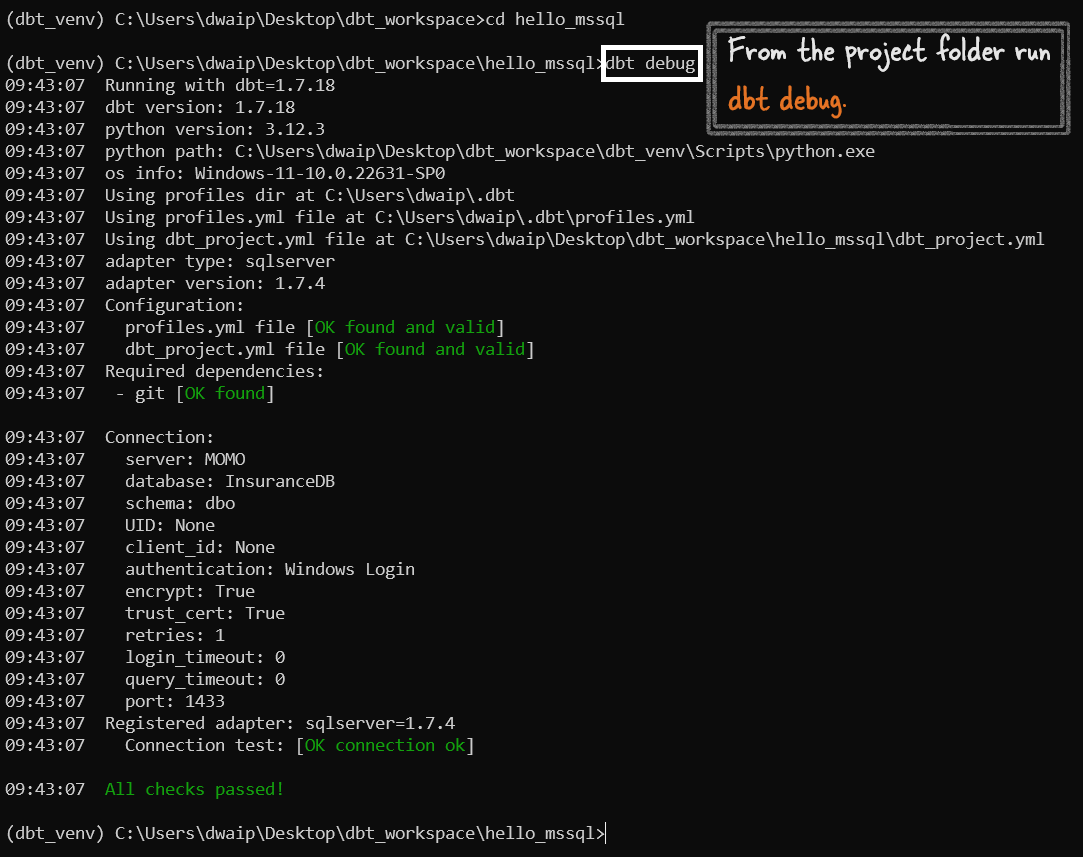Connect Local dbt with MSSQL Server¶
This guide will take you through the steps to create a project with dbt and connect it to a Microsoft SQL Server (MSSQL) database.
Steps to follow¶
-
Create .dbt Folder: Create a
.dbtfolder in your user directory, e.g.,C:\Users\dwaip\.dbt. -
Add profiles.yml: Inside the
.dbtfolder, place aprofiles.ymlfile with the following content:
# Das: This profiles.yml configuration is tested for:
# - SQL Server 2022 build 16.0.1121.4
# - Python 3.12.3
# - Registered adapter: sqlserver=1.7.4
# - dbt version: 1.7.18
# - Authentication: Windows Login
# Profile name should match what's in your dbt_project.yml
hello_mssql:
# 'target' specifies the environment (e.g., dev, prod)
target: dev
# 'outputs' define configurations for environments
outputs:
# Configuration for the 'dev' environment
dev:
# Database type
type: sqlserver
# ODBC driver for SQL Server
driver: 'ODBC Driver 17 for SQL Server'
# SQL Server name or IP
server: 'MOMO'
# Default port for SQL Server
port: 1433
database: 'InsuranceDB'
schema: 'dbo'
# Use Windows login credentials
trusted_connection: true
# Enable encryption for data transmission
encrypt: true
# Trust the server's SSL certificate (useful for self-signed certificates)
trust_cert: true
-
Create Project Folder: Create a new folder on your laptop, e.g.,
dbt_projects, and navigate (CD) into it. -
Set Up Virtual Environment: Inside your project folder, create a virtual environment by running
python -m venv dbt_venv.
-
Activate Virtual Environment: Activate the virtual environment by running
.\Scripts\activate. Theactivate.batoractivate.ps1file is inside theScriptsfolder. -
Install dbt and Adapter: Install dbt core and the SQL Server adapter by running
pip install dbt-core dbt-sqlserver. Replacedbt-sqlserverwith the appropriate adapter name if needed. -
Initialize dbt Project: Initialize your dbt project by running
dbt init [project_name], e.g.,dbt init hello_mssql. This will create a folder namedhello_mssql. Ensure the project name matches the one in yourprofiles.yml. -
Run dbt Debug: Navigate (CD) into the
hello_mssqlfolder and rundbt debug. Ensure you rundbt debugfrom inside the project folder.
Connect Local dbt with Databricks¶
-
Set Up .dbt Folder: Create a
.dbtfolder in your user directory, e.g.,C:\Users\dwaip\.dbt. -
Add profiles.yml: Inside the
.dbtfolder, place aprofiles.ymlfile with the following content:
databricks:
outputs:
dev:
type: databricks
server_host: [databricks_host_url]
http_path: [http_path]
token: [access_token]
schema: [schema_name]
catalog: [catalog_name] # optional
warehouse: [warehouse_name] # optional
target: dev
Replace [databricks_host_url], [http_path], [access_token], [schema_name], [catalog_name], and [warehouse_name] with your specific details.
-
Create Project Folder: Create a new folder on your laptop, e.g.,
dbt_projects, and navigate (CD) into it. -
Set Up Virtual Environment: Inside your project folder, create a virtual environment by running
python -m venv dbt_venv. -
Activate Virtual Environment: Activate the virtual environment by running
.\Scripts\activate. Theactivate.batoractivate.ps1file is inside theScriptsfolder. -
Install dbt and Adapter: Install dbt core and the Databricks adapter by running
pip install dbt-core dbt-databricks. -
Initialize dbt Project: Initialize your dbt project by running
dbt init [project_name], e.g.,dbt init hello_databricks. This will create a folder namedhello_databricks. Ensure the project name matches the one in yourprofiles.yml. -
Run dbt Debug: Navigate (CD) into the
hello_databricksfolder and rundbt debug. Ensure you rundbt debugfrom inside the project folder.
Errors¶
1. Profiles.yml File is Invalid¶
Error:¶
When running dbt debug, an error appeared saying the profiles.yml file was invalid, with the message: 'yes' is not valid under any of the given schemas.
Resolution:¶
Change the value of trusted_connection from 'yes' to true (without quotes) in the profiles.yml file. This ensures dbt correctly recognizes the trusted connection setting.
2. dbt_project.yml File Not Found¶
Error:¶
The dbt debug command failed because the dbt_project.yml file was not found in the project directory.
Resolution:¶
Create a dbt_project.yml file in the project directory and ensure it correctly references the profile name used in the profiles.yml file.
3. Could Not Find Profile Named 'hello_mssql'¶
Error:¶
An error occurred because dbt couldn't find a profile named hello_mssql, even though the profile was set up in the profiles.yml.
Resolution:¶
Ensure that the profile in dbt_project.yml matches the profile name in profiles.yml. For example, if the profile name is mssql_server in profiles.yml, make sure dbt_project.yml references mssql_server.
4. SSL Certificate Not Trusted¶
Error:¶
The connection to SQL Server failed with the error: The certificate chain was issued by an authority that is not trusted.
Resolution:¶
To resolve this, add trust_cert: true to your profiles.yml file. This will bypass the SSL certificate validation error and allow dbt to connect to SQL Server.
Connect Local dbt with spark¶
Further reading https://github.com/dbt-labs/dbt-spark